نحوه تبدیل مقیاس در اتوکد به زبان ساده و تصویری
نحوه تبدیل مقیاس در اتوکد به زبان ساده و تصویری
با استفاده از امکانات و گزینه ها و روشهای مختلفی که در برنامه اتوکد وجود دارد می توان ابعاد و مقیاس نقشه ها را در این برنامه تغییر داد. ما امروز در این برنامه می خواهیم در برنامه اتوکد نحوه تغییر مقیاس را از طریق دستور scale انجام دهیم. از ابعاد موجود در نقشه به ابعاد دلخواه رفته و حتی واحد موجود در نقشه رو تغییر بدیم (مثلاً از متر به سانتی متر).
نحوه تبدیل مقیاس در اتوکد:
مرحله۱- برای استفاده از دستور scale میتونید در تب فرمان اتوکد دو حرف SC رو تایپ کنید و enter کنید و یا در بالای نرم افزار در قسمت Home و پنل Modify و در Ribon دستور Scale قرار دارد:
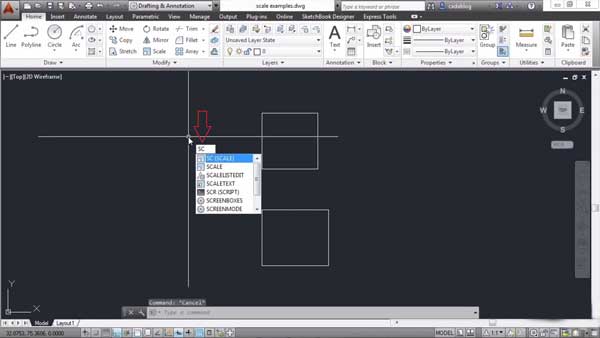
مرحله۲- اکنون باید قسمت هایی از نقشه مورد نظرمون که میخواهیم تغییر مقیاس پیدا کند را انتخاب کنیم:
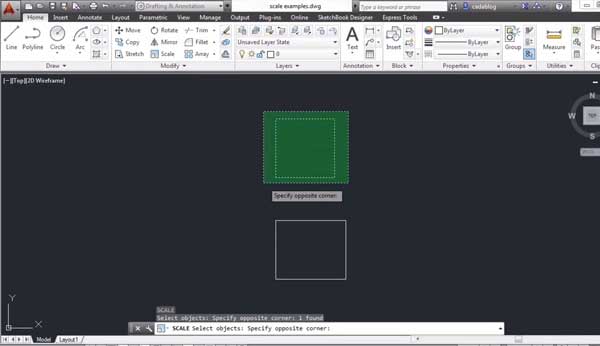
مرحله۳- پس از enter کردن دو کادر اندازه ای باز میشه که با یکدیگر بالا و پایین میشوند و تناسب دارند که همان طول و عرض اندازه دلخواه ماست و در این دو کادر میتوانید اندازه مورد نیازتون رو درج کنید و enter کنید:
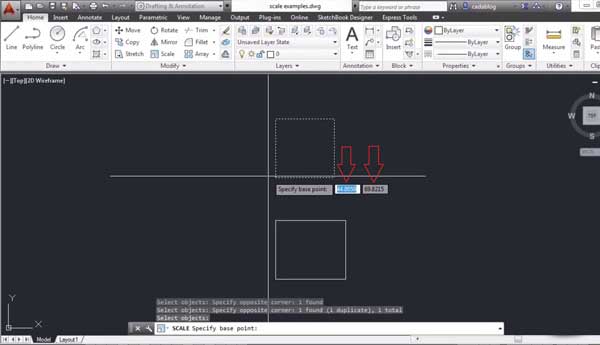
مرحله۴- میتونید با انتخاب گوشه ای از شکلتون کل شکل رو به صورت دستی بزرگ و یا کوچیک کنید و یا ضریب مقیاسی خاص رو که مد نظرتونه تو باکس عددی وارد کنید که برای دقت بیشتر مقیاستون بیشتر باید از این کار استفاده کنید(برای مثال با وارد کردن عدد ۲ مقیاس ما دو برابر میشه و با وارد کردن مقیاس ۰٫۵ شکلتون به حالت قبل بر میگرده):
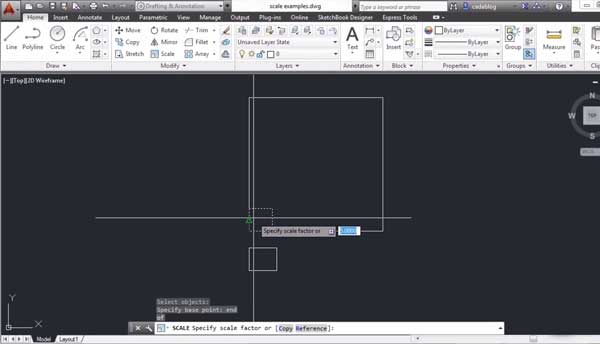
چند نکته مهم:
اول اینکه شما هر گوشه ای از شکل دلخواهتون رو انتخاب کنید تفاوتی نمیکنه چون در پایان اعمال این دستور تمام شکل به یک اندازه بزرگ و یا کوچیک میشوند ولی ما بهتون پیشنهاد میدیم که از گوشه ی شکل اقدام به تغییر مقیاس بدید چون اگه از نقطه ی دیگه ای تغییر بدید ممکنه مکان شکل مورد نظرتون تغییر پیدا کنه البته در اصل موضوع مشکلی ایجاد نمیشه و ممکنه بعدا به مشکل بخورید.
دوم اینکه دستور Copy که در باکس مقیاس وجود دارد اینکار رو برای ما میکنه که با حفظ شکل اولیه که توسط ما کشیده شده میتونه شکل جدیدی با مقیاس جدید ایجاد کنه.
سوم اینکه دستور Reference که در باکس مقیاس وجود دارد اینجوری عمل میکنه که شما در کادر اول یک اندازه مثل ۲۰۰ رو قرار میدید که اندازه قبل و در کادر دوم که اندازه جدید که مثلا ۴۰۰ هست رو وارد میکنید و شکل شما ۲ برابر میشود ولی در حالت عادی اگه عدد ۴۰۰ رو وارد میکردید شکل مورد نظرتون ۴۰۰ برابر اندازه ی اول خود میشد.
نحوه تغییر مقیاس نقشه های ورودی به Autocad:
در ادامه میرسیم به تغییر مقیاس نقشه های تولیدی با نرم افزارهایی مثل Gis که به صورت عکس و یا Geotif به محیط اتوکد وارد میکنیم که بسیار پیش اومده برای خود بنده در مهندس مشاوره ها که فایل Gis ای که داشتیم رو به صورت Cad هم ازمون درخواست کردند که توی پستی جدا به صورت کامل شما رو با اون موضوع هم آشنا خواهیم کرد ولی در این آموزش با فرض اینکه شما میدونید چجوری فایل نقشه ی خودتون رو وارد اتوکد کنید به تغییر مقیاس در اتوکد (تغییر مقیاس نقشه ی ورودی به اتوکد) میپردازیم. پس برای شروع نقشه مورد نظرمون رو دانلود کرده و یا هر نقشه ای که تهیه رو به محیط نرم افزار فراخوانی میکنیم:
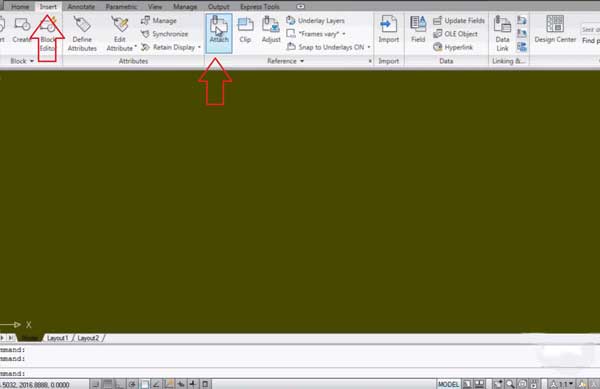
در این قسمت با انتخاب نقشه مورد نظر به صفحه Attach image میروید و در اینجا در کادر Scale عدد رو از ۱ به ۱۰۰۰۰ تغییر بدید تا شکل تون به درستی تو محیط نرم افزار خونده بشه:
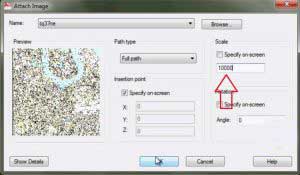
بعد از ok کردن و Insert شدن نقشه به محیط نرم افزار آماده تغییر مقیاس در اتوکد میشویم. برای اینکار ابتدا روی layout1 کلیک میکنیم و در مرحله بعد روی page setup manager کلیک میکنیم:
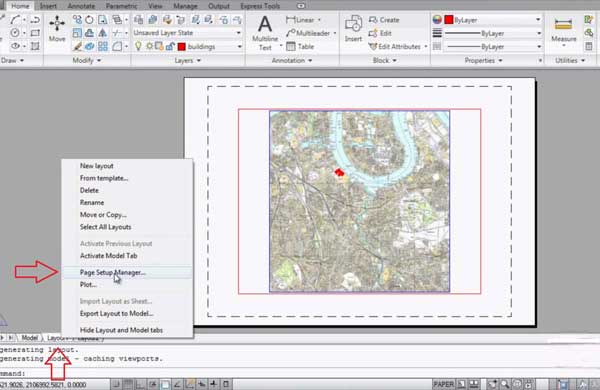
در ادامه روی Modify کلیک کرده و به پنجره page setup خواهیم رفت:
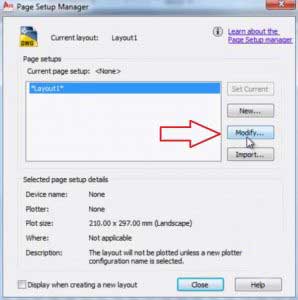
در این قسمت تنظیمات زیر رو اعمال کنید:
plot style رو روی Grayscale قرار بدید.
در صورت تهیه PDF از نقشتون Ploter رو روی DWG to PDF قرار بدید.
Quality رو روی Maximum قرار دهید. البته میتونید تو DPI دلخواهتون قرار بدید اما پایین تر از ۴۰۰ سعی کنید نزارید.
Plot area خیلی مهمه که حتما روی Layout قرار بگیره.
Scale هم به صورت ۱:۱ باقی بمونه جلوتر از راه جدیدی تغیرات مقیاسی رو اعمال خواهیم کرد.
paper size هم اندازه ای انتخاب کنید که قراره روی اون اندازه چاپ و یا کار کنید.
باقی تنظیمات رو طبق عکس زیر قرار داده و روی ok کلیک کنید.

اگه دقت کنید یکسری اعداد زیر نقشه دیده میشه که با کلیک کردن روی این اعداد شما میتونید مقیاس های مختلف موجود در نرم افزار رو ببینید ولی اگه مقیاس مورد نظرتون توی مقیاس ها موجود نبود به روی گزینه Custom کلیک کنید و اگه سایز کاغذتون رو در مرحله قبل به درستی انتخاب کردید میتونید روی گزینه Scale to fit قرار بدید:
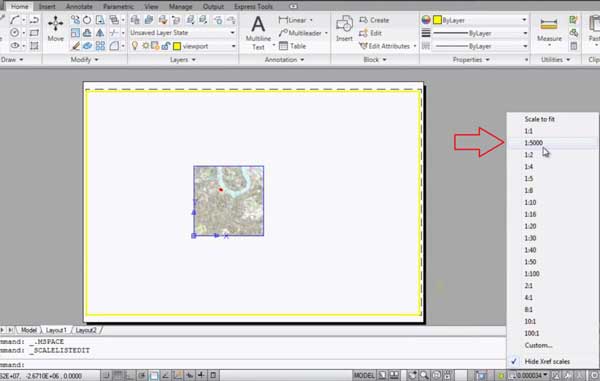
پس از انتخاب Custom در صفحه Edit scale list روی Add کلیک میکنیم:
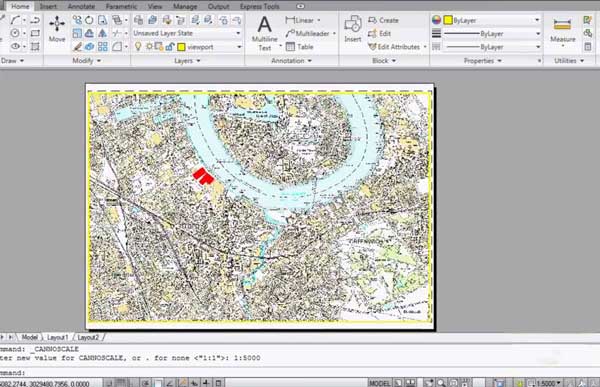
در این مرحله نوبت به این رسیده که تغییر مقیاس در اتوکد رو شاهد باشیم:
برای مثال name appearing in scale list رو روی ۱:۵۰۰۰ قرار میدیم.
paper unit هم روی ۱ قرار میدیم چون بیشتر از ۱ نمیخواهیم.
Drawing units هم روی همون مقیاس مثالیمون که ۵۰۰۰ باشه قرار میدهیم.
در نهایت روی ok کلیک میکنیم.

در پایان با اضافه شدن مقیاس مورد نظرمون میتونیم نقشه رو روی اون مقیاس قرار بدیم:
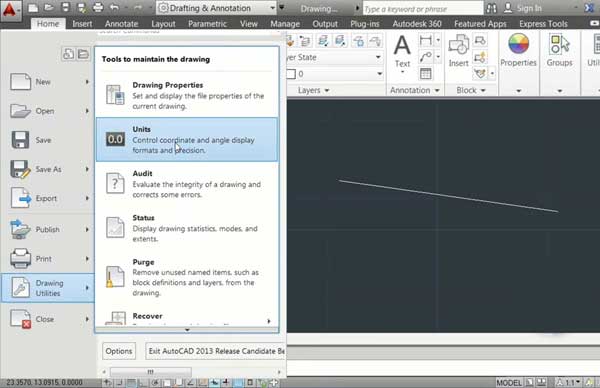
در این قسمت با اسکرول کردن نقشه میتونیم ببینیم که تا چه اندازه ای از نقشه در مقیاس انتخابی ما روی کاغذ انتخابی جا میشود دقت کنید که پس از اسکرول کردن در انتهای منوی پایین نرم افزار روی دکمه MODEL کلیک کنید:
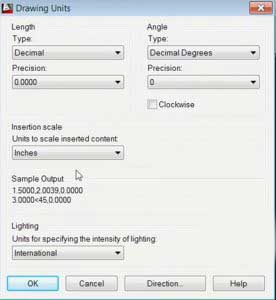
پس از طی کردن همه این مراحل روی Plot کلیک کنید و یا از دستور Plot استفاده کنید و یا Ctr+p رو بزنید تا به صفحه plot برید و در اونجا همونجور که میبینید تنظیمات قبلی موجوده و میتونیم تو mode های مختلف نقشه رو پرینت و یا pdf کنیم:

تغییر واحد اندازه گیری مقیاس در اتوکد
دوستان خوبم خوبه که بدونید واحد اندازه گیری پیشفرض اتوکد اینچ هستش و شما باید دقت کنید که بسته به نوع کاری که میخواهید انجام بدید از این واحد ها استفاده کنید. در بیشتر طراحی ها و نقشه کشی ها چه صنعتی و چه معماری از واحد سانتی متر استفاده میشود ولی در برخی موارد مثلا زمانی که ما میخواهیم یک offset از خظ اصلی ایجاد کنیم میتونه برامون سخت باشه ولی با قرار دادن روی میلیمتر میتونیم دیگه خیالمونو راحت تر کنیم ولی از جهتی هم اگر به اندازه های ریز احتیاجی ندارید میتونید از سانتی متر استفاده کنید.
خوب حالا وقتش رسیده که ببینیم چجوری میتونیم واحد اندازه گیری مقیاس در اتوکد رو تغییر داد.
ابتدا وارد منوی اصلی اتوکد و یا همون home میشیم و در اینجا روی Drawing utilities کلیک کرده و بعد از اون روی units کلیک میکنیم.
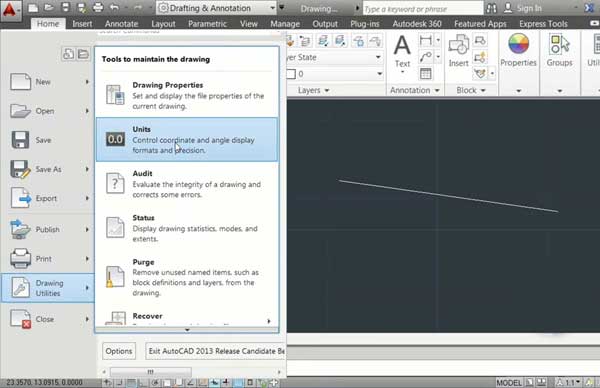
خب با توجه به باکس واحد اندازه گیری یا اصطلاحا unit میتونیم طبق توضیحات زیر اون رو تنظیم کنیم:
در قسمت lenght دو کادر دیده میشه که اولی نوشته شده type که در اینجا نوع اون رو انتخاب میکنید و در گزینه precision هم تعداد رقم های بعد از اعشار اون رو مشخص خواهید کرد.
در قسمت Angle نوع زاویه خودتون رو انتخاب میکنید که اصولاً روی درجه قرار میگیرد و در گزینه precision هم تعداد رقم های بعد از اعشار اون رو مشخص خواهید کرد.
مهمترین قسمت Insertion scale هستش که در این قسمت شما واحد اندازه گیری مقیاس مورد نظرتون رو وارد میکنید که میتونه سانتی متر، میلیمتر، متر و… باشه.
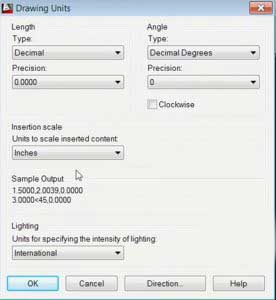
پلات گرفتن در اتوکد
خوب دوستان خوبم میرسیم به قسمتی که میتونیم نقشه مورد نظرمون رو پرینت یا اصطلاحا پلات بگیریم. پس بلافاصله میریم سراغ دستور اون که با Ctr+P میتونید اون رو فراخوانی کنید و پس از enter کردن با این صفحه روبرو خواهیم شد:
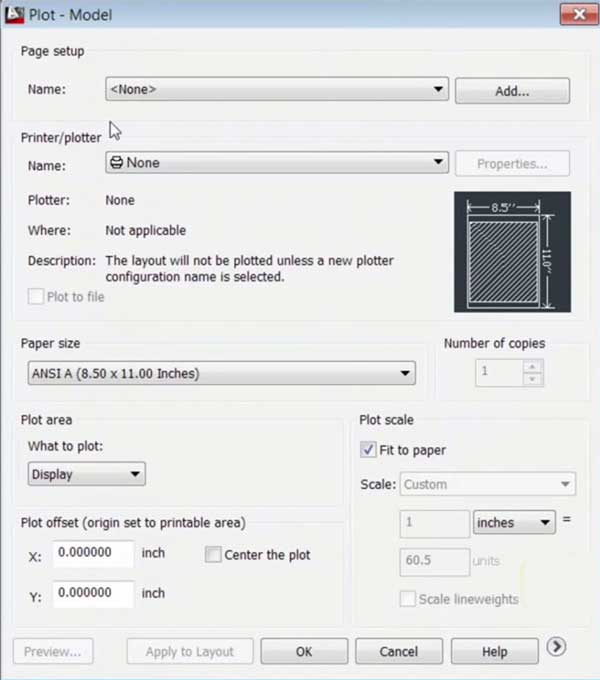
جدول مقیاس ها در پلات گیری:
واحد |
مقیاس |
Unit |
mm |
| متر | ۱/۲۰ | ۲ | ۱۰۰ |
| متر | ۱/۵۰ | ۵ | ۱۰۰ |
| متر | ۱/۱۰۰ | ۱۰ | ۱۰۰ |
| متر | ۱/۵۰۰ | ۵۰ | ۱۰۰ |
| میلی متر | ۱/۲۰ | ۲۰ | ۱۰۰۰ |
| میلی متر | ۱/۵۰ | ۵۰ | ۱۰۰۰ |
| میلی متر | ۱/۱۰۰ | ۱۰۰ | ۱۰۰۰ |
| میلی متر | ۱/۵۰۰ | ۵۰۰ | ۱۰۰۰ |
| میلی متر | ۱/۲۰۰۰ | ۲۰۰۰ | ۱۰۰۰ |
شما به وسیله توضیحات داده شده میتونید نقشه ها و اشکال مختلف رو به اندازه دلخواه برسونید و تغییر مقیاس در اتوکد رو داشته باشید.
منبع : سریع آسان