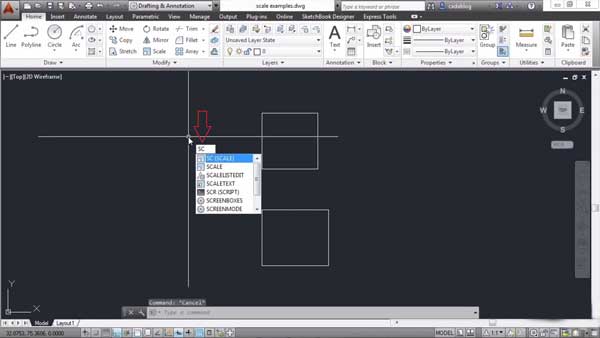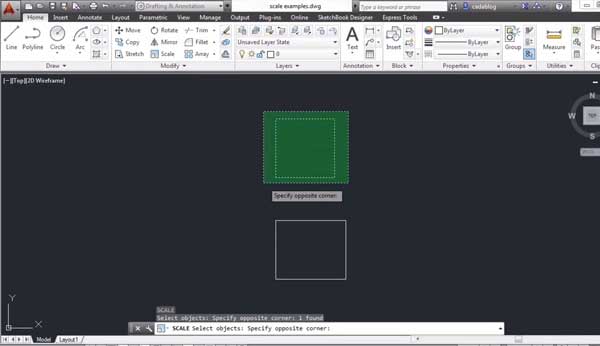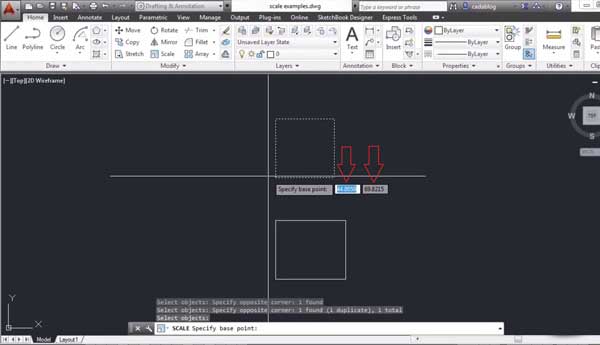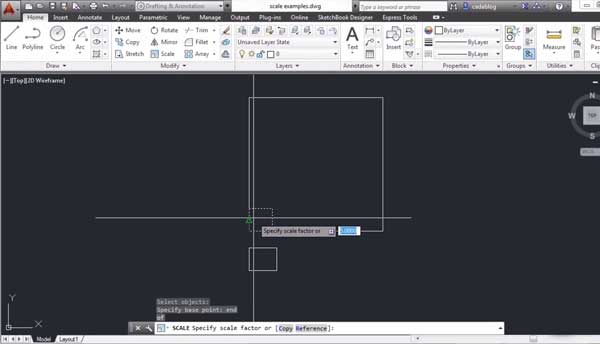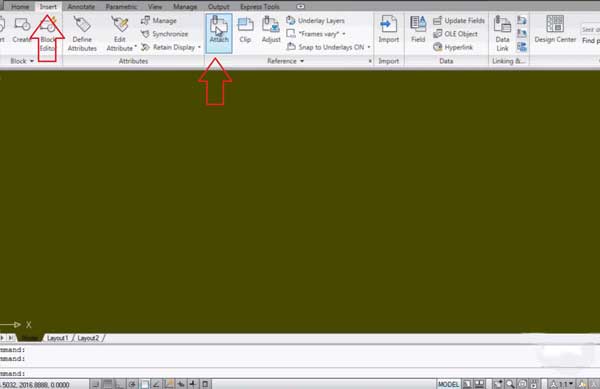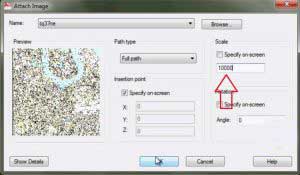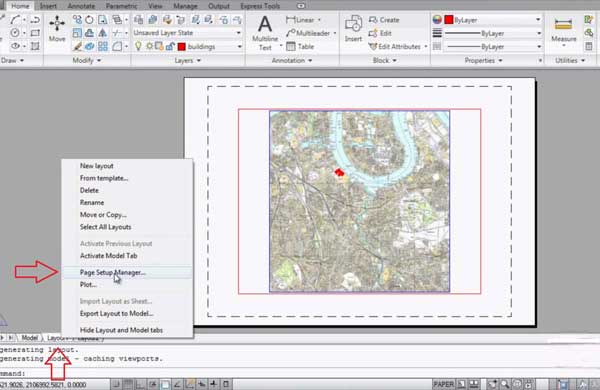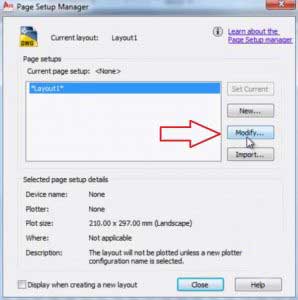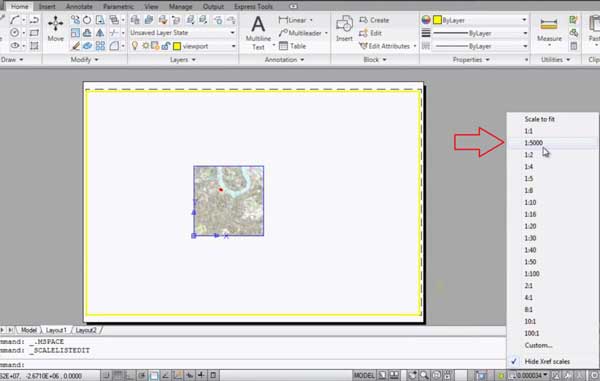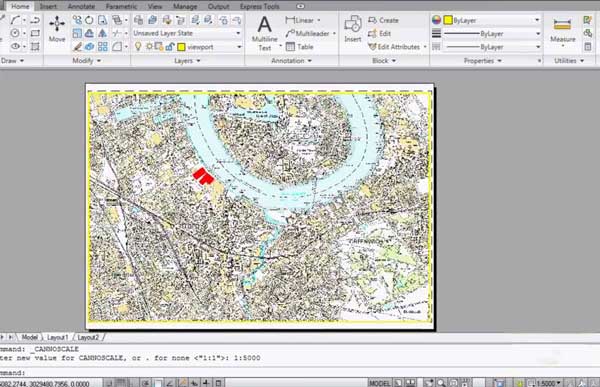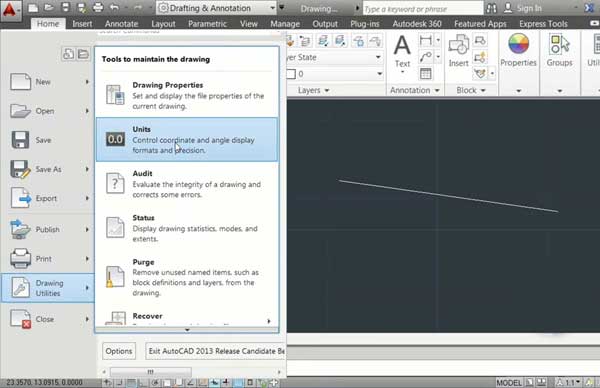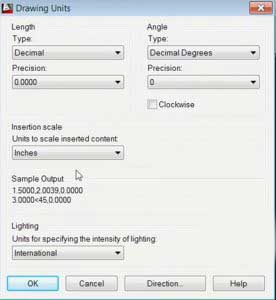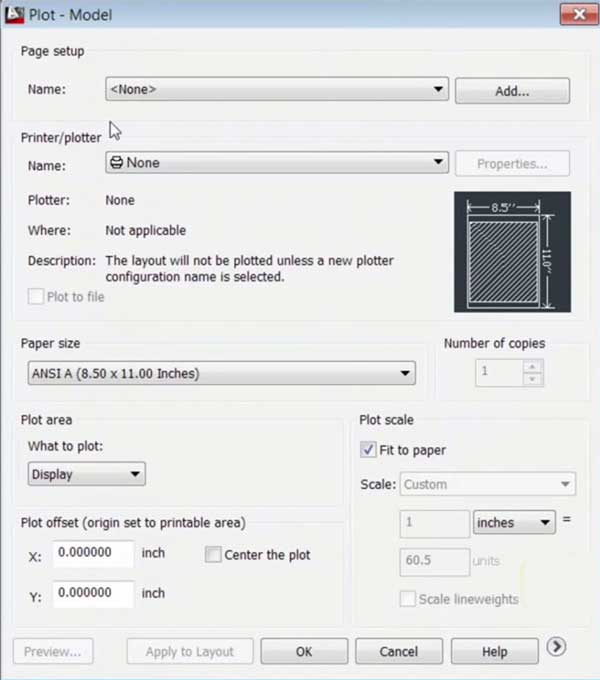آموزش تایپ فارسی با کاتب در اتوکد
آموزش تایپ فارسی با کاتب در اتوکد برای شروع، فونت های اتوکد را دانلود کنید، اگر قبلاً از جای دیگری دانلود نکرده اید. واقعاً فرقی ندارد فونت ها را از کدام سایت دانلود می کنید. همه آنها تقریباً یکی هستند. پس اگر قبلا فونت ها را دریافت کرده اید، مشکلی نخواهید داشت.
فونت ها را در پوشۀ نصب اتوکد داخل پوشه Fonts استخراج کنید (مراقب باشید فونت ها خودشان داخل پوشه ای نباشند، یعنی آدرس نهایی فونت چیزی مثل این باشد:
|
1 2 3 |
C:\Program Files\Autodesk\AutoCAD 2018\Fonts\NASKHD.shx
|
اکنون برنامه کاتب را به پوشه Support منتقل کنید. برنامه کاتب با نام KATEB.LSP در پوشه فونت ها قرار دارد. البته می توانید کاتب را در پوشه فونت ها هم نگه دارید. خیلی اهمیتی ندارد.
سپس اتوکد را اجرا کنید. اگر قبلا اجرا شده بود، آنرا ببندید و دوباره اجرا کنید. می دانم، زمان زیادی می برد، ولی چاره ای نیست. :)
خوب، وقتی اتوکد اجرا شد، یک طرح خالی ایجاد کنید یا یک فایل DWG باز کنید.
وقتی محیط طراحی را مشاهده کردید، تایپ کنید APPLOAD. اگر دیدید چیزی تایپ نمی شود، احتمالا در حالت select هستید. یک بار Escape بزنید و دوباره تایپ کنید.
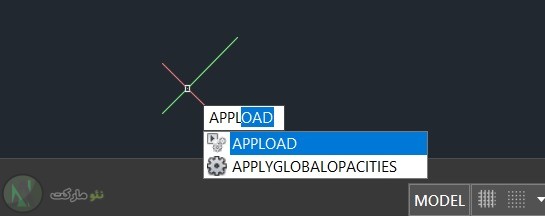
سپس اینتر بزنید تا پنجره Load/Unload Applications باز شود.
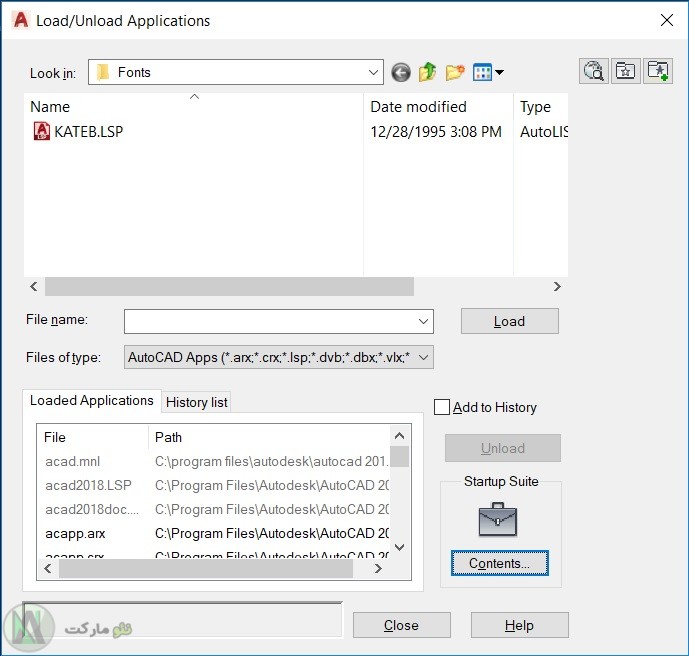
آموزش تایپ فارسی با کاتب در اتوکد
همانطور که مشاهده می کنید، در این پنجره برنامه های جانبی (مثل کاتب) قابل بارگذاری هستند. این قابلیت اجازه می دهد که اتوکد برنامه هایی فراتر از توانایی های خود را اجرا کند، چیزی مانند پلاگین.
خوب، اکنون باید KATEB.LSP را انتخاب کرده و دگمه Load را بزنیم. منتها برای اینکه دفعه های بعدی نخواهیم آدرس بدهیم، یک بار فولدری که Kateb در آن قرار دارد را به اتوکد معرفی می کنیم تا دفعات بعد کاتب بطور خودکار بارگذاری شود. برای این کار، گزینه Contents را انتخاب کنید.
سپس Add را زده و کاتب را به اتوکد معرفی می کنیم تا در Start-up اتوکد قرار بگیرد.
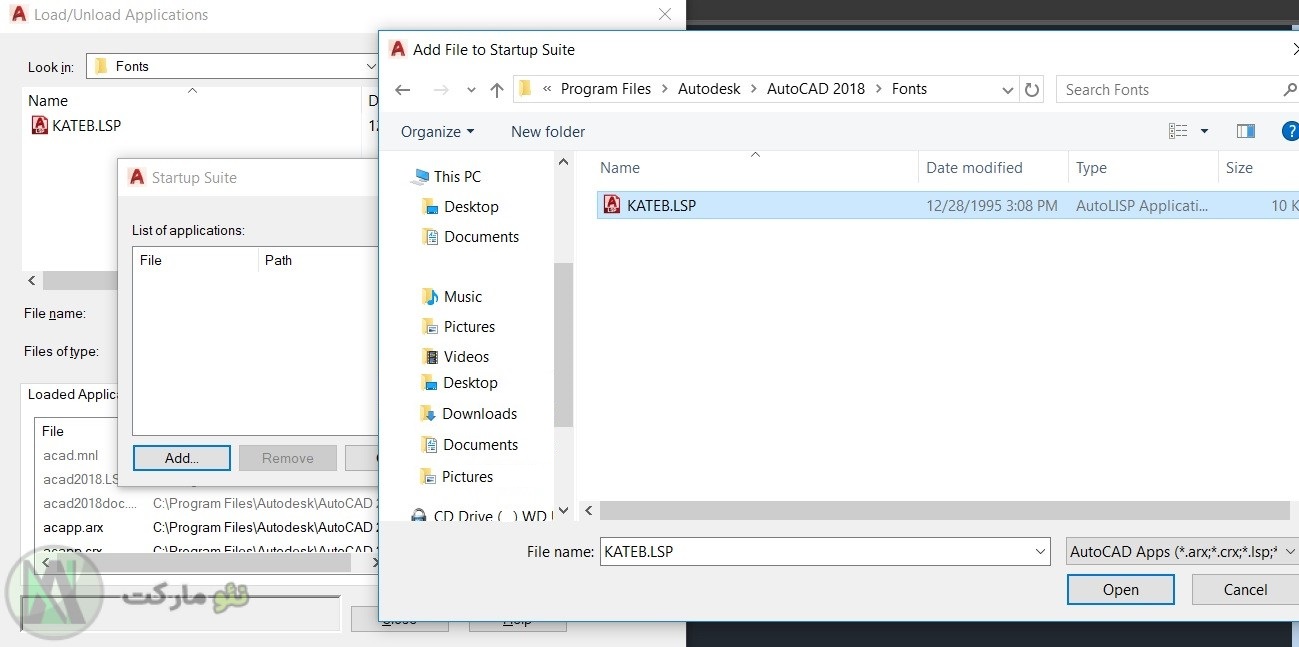
اگر دوست داشتید یکبار کارآیی این موضوع را تست کنید. وقتی کاتب در Startup اتوکد تعریف شده باشد، دفعه بعد که اتوکد را اجرا می کنید، نیازی به تایپ APPLOAD و بارگذاری کاتب نخواهید داشت. این کار بصورت اتوماتیک توسط اتو کد انجام خواهد شد.
خوب، اکنون که کاتب بارگذاری شده است، پنجره های اضافی را ببندید. کافی است تایپ کنید KATEB. مشاهده می کنید که اکنون KATEB یکی از توابع تعریف شده در اتوکد می باشد، و مانند دیگر توابع، وقتی یکی دو حرف اول آنرا تایپ می کنید، سیستم کامند اتو کد بقیه را برای شما پیشنهاد می دهد:
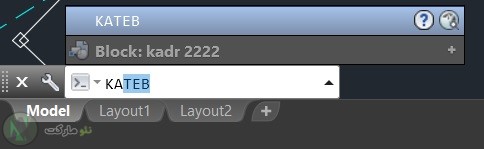
پس از تایپ KATEB اینتر بزنید.
در مرحله بعد از شما می خواهد یک نقطه بعنوان شروع تایپ انتخاب کنید.
روی یک نقطه در طراحی خود کلیک کنید.
سپس از شما می پرسد ارتفاع فونت چقدر باشد. این عدد درشتی فونت را تعیین می کند. یک عدد بسته به درشت نمایی طراحی خود وارد کنید. بعداً می توانید متن تایپ شده را با دستور SCALE بزرگ یا کوچک کنید.
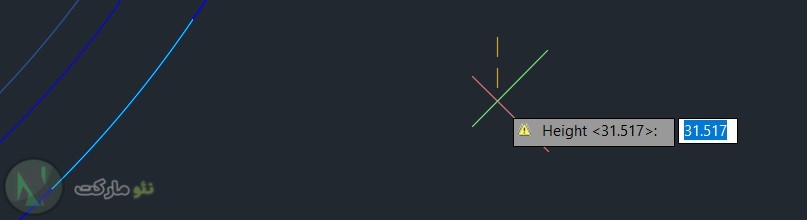
همانطور که مشخص است، می توانید پایین تر از نقطه شروع کلیک کنید تا یک عدد برای Height یا ارتفاع فونت انتخاب شود، یا اینکه یک عدد را تایپ کنید و اینتر بزنید.
سپس از شما می خواهد جهت متن را تعیین کنید:
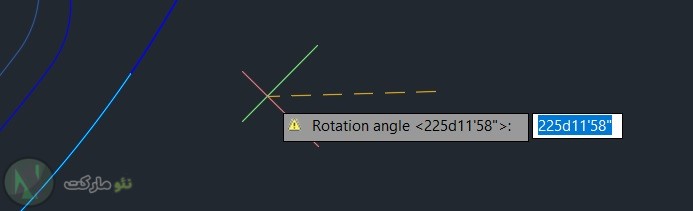
آموزش تایپ فارسی با کاتب در اتوکد
یک جهت را انتخاب کرده و کلیک کنید.
خوب، تا اینجا تقریبا مثل آموزش های دیگر بوده است، یعنی چیز بیشتری توضیح ندادیم، ولی متاسفانه من جواب نمی گرفتم، اگر شما هم تا الآن جواب نگرفته اید، این قسمت های پایینی را با دقت انجام بدهید تا جواب را بگیرید.
اولاً زبان کامپیوتر شما باید انگلیسی باشد! این مورد را مطمئن هستم جایی ننوشته اند!
زبان تنظیمات ویندوز مهم نیست فارسی باشد یا انگلیسی، پس نیازی نیست به Region and Language Settings دست بزنید. ولی حتماً زبان انتخاب شده باید انگلیسی باشد.
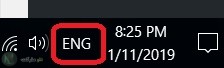
اکنون چند حرف تایپ کنید:
همانطور که می بینید، فارسی تایپ نمی شود. دلیلش این است که هنوز تنظیمات Annotation را تصحیح نکرده ایم.
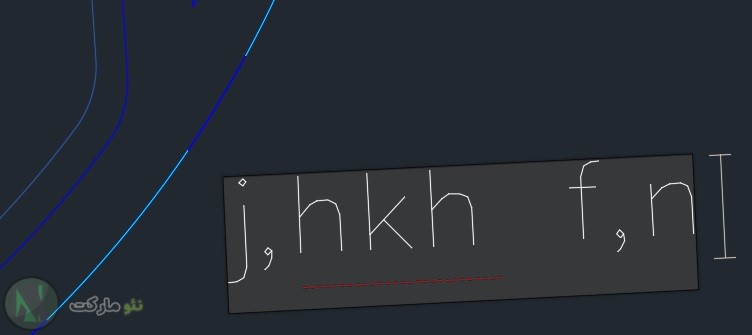
یکبار Escape بزنید تا از محیط تایپ کاتب خارج شوید. و سپس روی Annotation کلیک کنید. از پنجره ای که باز می شود، گزینه A که کنارش Standard نوشته را انتخاب کنید و گزینه Manage Text Styles را انتخاب کنید مانند شکل زیر:
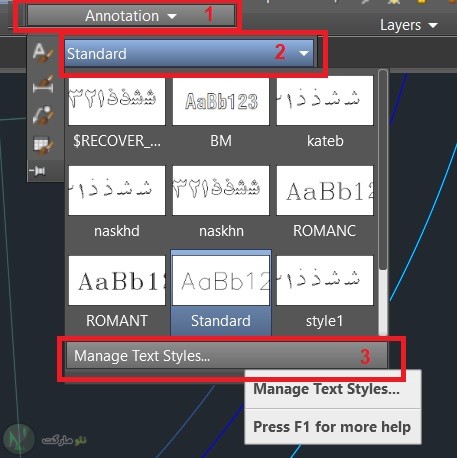
در این پنجره، شما تنظیمات استایل فونت نگارش را انتخاب می کنید. از آنجایی که فارسی بصورت پیش فرض در اتوکد وجود ندارد، باید یک سری تنظیمات اولیه انجام بدهیم.
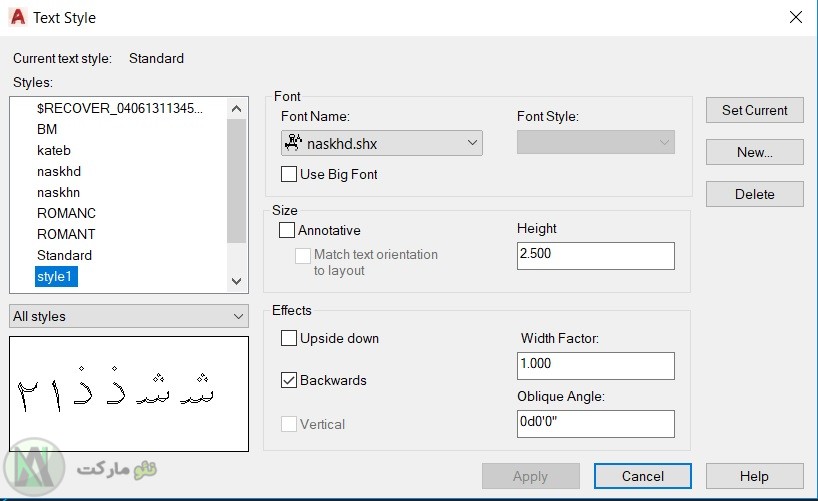
آموزش تایپ فارسی با کاتب در اتوکد
همانطور که در تصویر فوق می بینید، شما باید یک Text Style ایجاد کنید. اگر این استایل از قبل وجود ندارد، روی New کلیک کنید، سپس یک نام برای آن انتخاب کنید (مثلا style1 یا style2 الی آخر).
سپس از بین فونت ها (گزینه Font Name) فونت nashkd.shx را انتخاب کنید. این یکی از متداولترین فونت ها است. (بعداً فونت های دیگر را بررسی خواهیم کرد.)
و در مجموعۀ Effects گزینه Backwards را انتخاب کنید. به تنظیمات دیگر لازم نیست دست بزنیم. سپس گزینه Set Current را بزنید و Apply کنید.
وقتی یک بار دیگر منوی Annotation را باز می کنید، تکست استایلی که جدیداً ایجاد کرده اید (style1) باید انتخاب شده باشد تا بتوانید در اتوکد فارسی تایپ کنید:
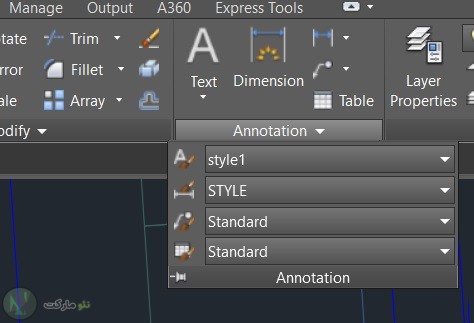
خوب، حالا که گزینه style1 بعنوان استایل متن انتخاب شده، یکبار دیگر کاتب را در کامند اتوکد تایپ می کنیم.
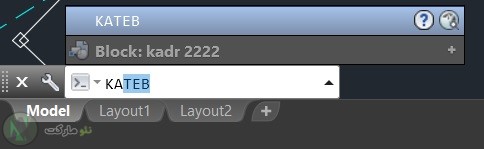
سپس نقطه شروع، ارتفاع و زاویه را مانند بالا تعیین کرده و زبان را انگلیسی انتخاب می کنیم و تایپ می کنیم:
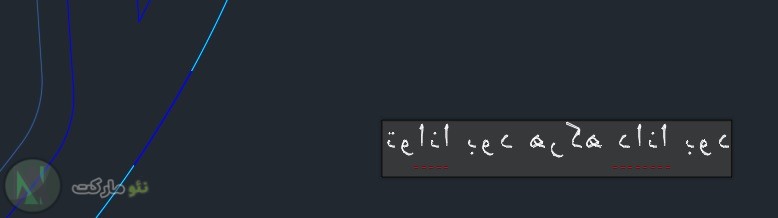
من نوشتم «توانا بود هرکه دانا بود» و نتیجه چیزی که می بینید شد.
اولا برعس (از چپ به راست) تایپ می شود و دوماً حرف ها مقطع هستند.
اکنون یکبار کلیک کنید جایی خارج از کادر متن:
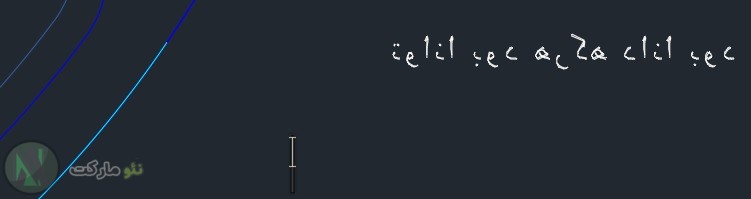
حالا برای اینکه از مود تایپ کاتب خارج بشوید یکبار Escape بزنید:
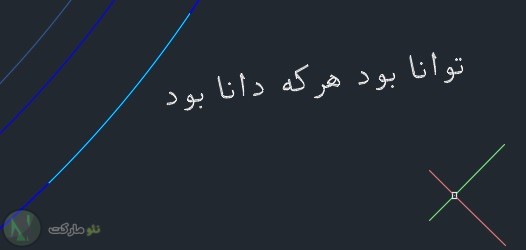
این چیزی بود که من امتحان نکرده بودم و به طرز اتفاقی کشفش کردم!!
و اصلاً منطقی نیست که موقع تایپ حروف برعکس باشند، و پس از تایپ با Escape زدن تصحیح شوند.
حالا شما می توانید متن ایجاد شده را Rotate و Scale کنید تا به جهت و سایز مورد نیاز خود برسید.
آموزش تایپ فارسی با کاتب در اتوکد
چند نکته درباره تایپ فارسی با کاتب در اتوکد
یک موردی که با آن روبرو شدم، این بود که اگر از قبل متنی با کاتب تایپ شده باشد، شما آنرا نمی توانید ویرایش کنید! حروف متن تایپ شده مقطع و جدا نمایش داده خواهند شد.
پس بهترین کار این است که پیش از Escape زدن، به تعدادی که لازم دارید متن بنویسید و سپس یکبار Escape بزنید تا همه متن ها راست به چپ و صحیح نمایش داده شوند.
مورد دوم: اگر متن نمایش داده شده برعکس بود پس از Escape زدن، یکبار گزینه Backwards را در هنگام ویرایش style از تیک خارج کنید و امتحان کنید ببینید درست می شود یا نه.
مورد سوم، پ و ژ در تایپ با کاتب در اتو کد جابجا هستند و خیلی از کاراکتر ها مانند : را سر جای خود پیدا نمی کنید مثلا باید شیفت و ۶ را بزنید تا آنها را پیدا کنید.
فونت های ویندوزی در اتوکد
هنگامی که داریم استایل جدید انتخاب می کنیم برای فونت، در کنار فونت naskhd و دیگر فونت های shx شما فونت های ویندوزی را هم مشاهده می کنید.
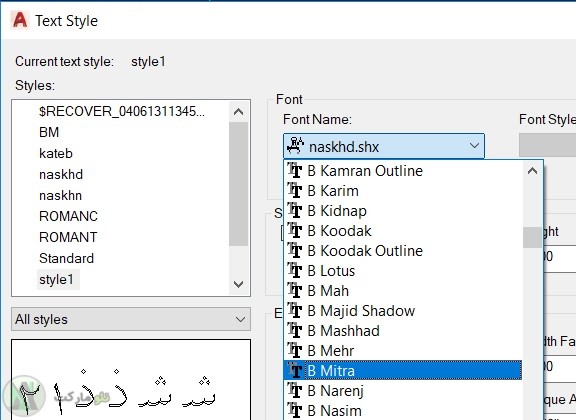
فونت های معروف به سری B مانند B Nazanin و B Mitra و B Titr و B Yekan نیز در این گزینه ها وجود دارند و شما می توانید آنها را انتخاب کنید.
ولی فونت های ویندوزی جدا از سیستم کاتب عمل می کنند، یعنی اگر هیچکدام از مراحل نصب فونت های کاتب و بارگذاری کاتب را انجام نداده باشید همچنان می توانید از این فونت ها استفاده کنید. و جالب این است که این فونت ها کاملاً درست تایپ می شوند! یعنی موقع تایپ از راست به چپ تایپ شده و کاراکتر ها روی کیبورد بر سر جای خودشان قرار دارند.
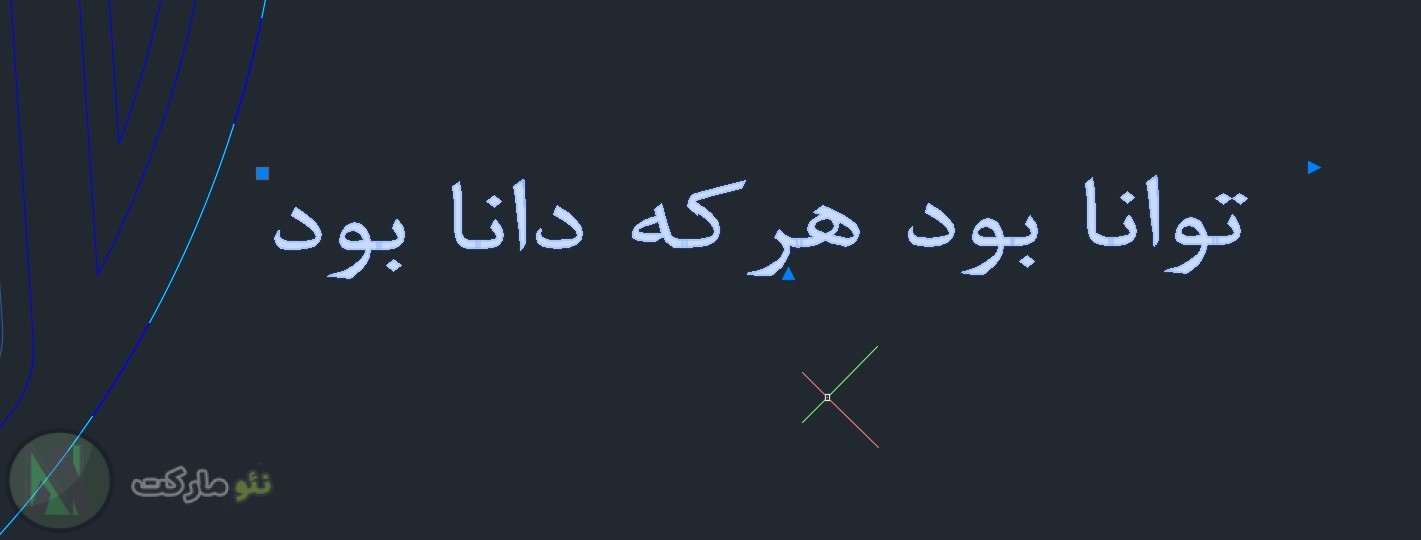
اما مشکل بزرگ!
مشکل بزرگ برای فونت های ویندوزی در اتوکد این است که موقع تبدیل به PDF این حروف بصورت مقطع نمایش داده می شوند:
توانا بود هرکه دانا بود
مسلماً کسی که می خواهد نقشه را بخواند، با این حروف مقطع مشکل خواهد داشت و دچار دردسر می شود.
حل مشکل فونت فارسی در اتوکد هنگام پرینت
وقتی فایل اتوکد را پرینت می کنیم (یا تبدیل به PDF می کنیم) انتظار داریم حروف بدرستی نمایش داده شوند.
یکی از روش هایی که می توان فونت های ویندوزی را بصورت صحیح پرینت کرد، استفاده از پرینتر Microsoft Print to PDF می باشد. این پرینتر از امکانات ویندوز ۱۰ می باشد و اگر از ویندوز ۷ استفاده می کنید، احتمالاً باید آنرا جداگانه نصب کنید.
با پرینتر مایکروسافت، شما یک فایل PDF ایجاد می کنید که فونت های ویندوزی در آن بدرستی نمایش داده می شوند.
اما پرینتر اصلی اتوکد که اجازه می دهد سایز A0 انتخاب کنید، AutoCAD PDF High Quality Print نام دارد. و این پرینتر حروف فونت های ویندوزی را بصورت مقطع چاپ می کند. با استفاده از فونت کاتب با آموزشی که در بالا داده شد، شما می توانید پرینت و PDF با حروف پیوسته داشته باشید ولی فونت های شما محدود خواهند شد به فونت های SHX که البته آنها هم تنوع خوبی دارند.
آموزش تایپ فارسی با کاتب در اتوکد
یک روش دیگر که برای نسخه ۲۰۱۶ و قبل از آن وجود دارد، نصب هات فیکس اتوکد برای زبان فارسی است. سازندگان اتوکد برای هر نسخه یک سری HotFix ارائه می دهند که مانند Patch در بازی ها عمل می کند و یک سری از ایرادات آن نسخه را می گیرد.
پیش از دانلود و نصب هات فیکس اتوکد، حتما مطمئن شوید که نسخه هات فیکس دانلودی به نسخه اتوکد شما می خورد. چون هات فیکس هر نسخه ای متعلق به اتوکد همان نسخه می باشد. مثلاً اگر هات فیکس اتوکد ۲۰۱۶ را دانلود کردید، باید اتوکد ۲۰۱۶ نصب شده باشد تا بتوانید از آن استفاده کنید.
یک موردی که برای برخی کاربران تاثیر دارد، گزینه TrueType Text در تنظیمات پرینتر پیش از پرینت می باشد:
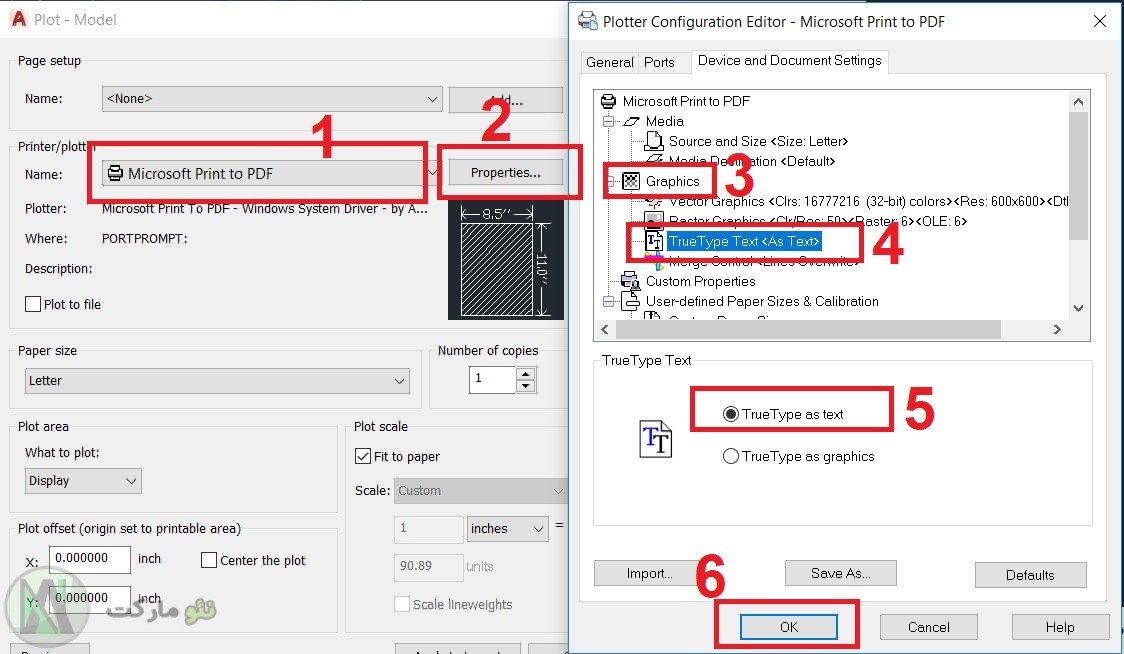
با این تنظیمات احتمالاً اگر مشکل حروف مقطع یا حروف برعکس داشتید حل خواهد شد.
موفق باشید و مشکلات و نتایج کار را در کامنت بنویسید. اگر مقاله را دوست داشتید فراموش نکنید که به آن امتیاز بدهید.
منبع : نئو مارکت